Google地圖的您的時間軸、以及Google相簿之自動特效、備份與刪除
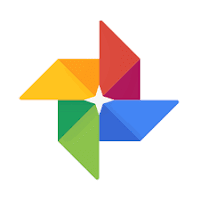
上回介紹到如何在手機中看到自己每天的行蹤歷程,在電腦版中,進入 Google Maps 地圖、登入綁定手機的相同帳號後,一樣可以回顧過去每天的足跡。
使用 Google 相簿來保存照片,它會偵測到某些照片特徵,而自動產生一些令人驚喜、或會心一笑的特效作品,只要先把相關設定確定打開,影片上傳一段時間後 ( 可能 10 分鐘、也可能一天後、也可能不會產生 ),Gmail 信箱就會收到通知有新特效作品產生,包括全景照、動畫、影片、相簿等等。該怎麼照,Google 相簿才能辨識出而產生特效,除了告訴您之外,您可要親自試試...
Google 相簿預設手機於 Wifi 連接網路下,才會自動將手機內的照片上傳到雲端,以免讓非3G、4G網路吃到飽的使用者流量被用光了。但若是想直接透過 3G、4G 網路上傳、或強制照片上傳,如何設定?影音告訴您。

另外,照片該如何備份、刪除才適當?有人常發生明明已經刪除了照片,為何過一段時間後又跑出來?誤刪的怎麼辦?都別擔心,清楚了解 Google 相簿的儲存機制,您就能適當的保存與刪除。
這次的教學影音,主題內容分別有:
- 利用 Google 地圖來查看走過路徑
- Google 相簿設定 ( 將過去佔用空間的相片轉為不佔空間、設定讓 Google 相簿自動產生特效作品 )
- Google 相簿自動產生的特效:全景、動畫、影片
- Google 相簿的備份與刪除




